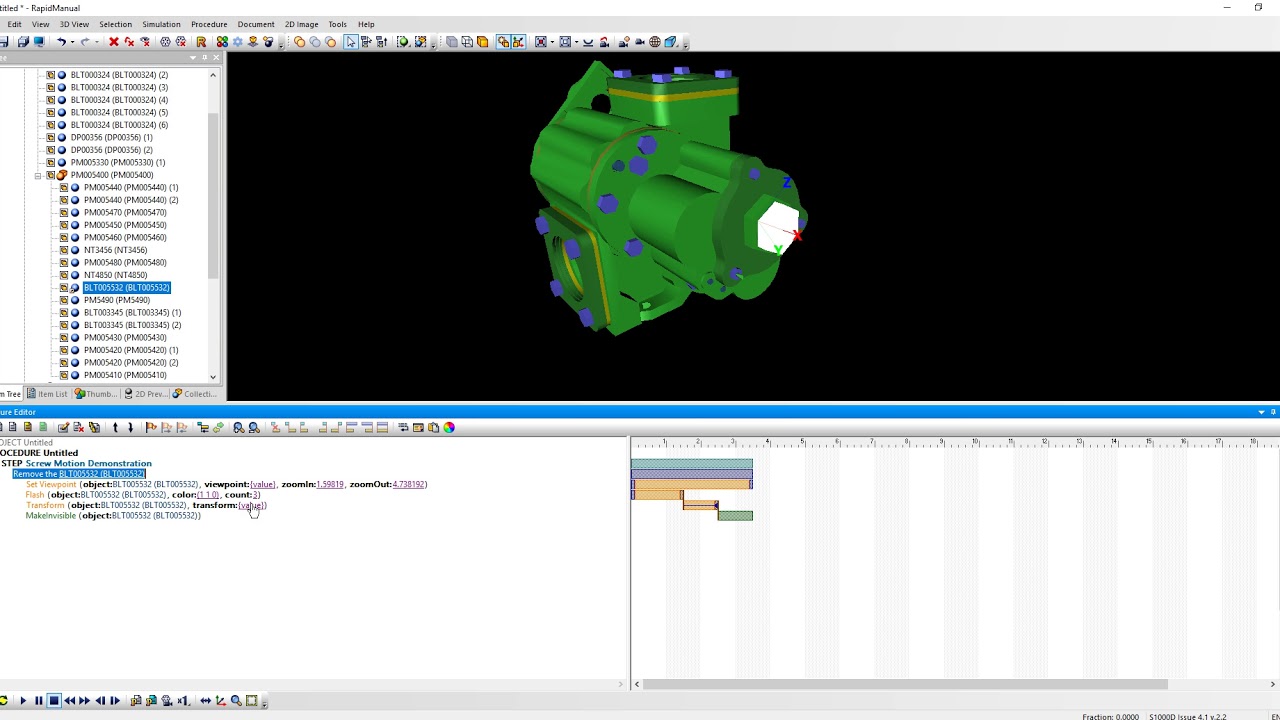RapidManual / RapidLearning: add Screw Motion
Please also refer to Cortona3D Documentation
Start > All Programs > RapidAuthor > RapidAuthor Documentation: RapidManual(RapidLearning).pdf
- A screw motion simultaneously translates and rotates the selected item by the specified number of turns. To specify the translation vector, translate the item using the manipulator from its initial position to the desired position and in the desired direction. The translation vector is used as the rotation axis during the rotation.
- Select a part or assembly (collection) in 3D windows or in Item Tree (Scene Tree in older versions of RapidManual)
- In the Procedure Editor add a new action (e.g. Remove)
- Expand the action and click on the value under the Transform command
- Select the Screw check box and specify the number of turns
- If necessary, change the initial position of the manipulator in the 3D View window. To do this, translate the manipulator holding the CTRL-key. The center of the manipulator is considered to be the starting point of the translation vector (rotation axis)
- To define the end point of the translation vector, translate the item. To do this, drag one of the controls of the manipulator
- Click Apply
The rotation axis by default is Y-axis.
Please refer to the video provided, demonstrating Screw Motion creation: