License transfer
In order to transfer a node-locked license, the following steps have to be followed:
- Run License Administrator (Client): Start > RapidAuthor > License Administrator (Client).
- Click on a license that needs to be transferred to highlight it, then click the Transfer License... button on the right.
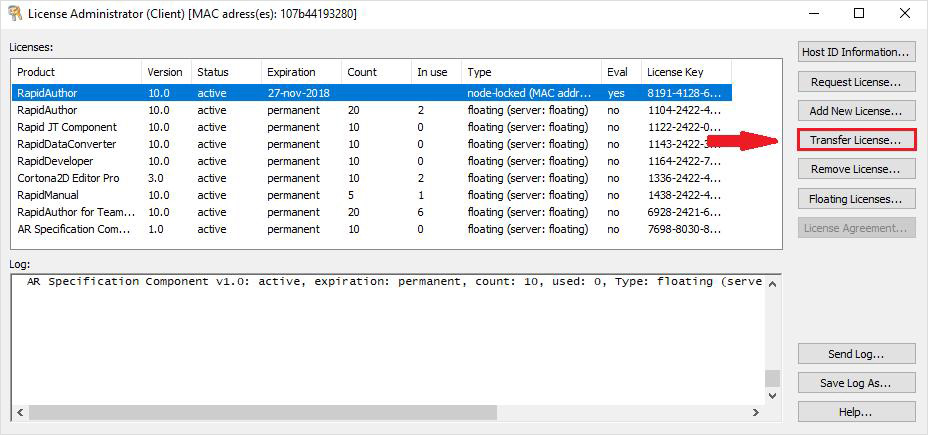
- Enter new MAC address(es) separated by space and a transfer reason.
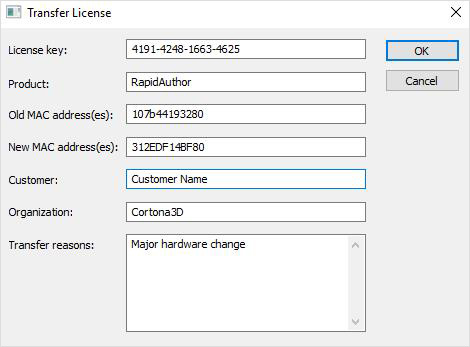
- Click OK.
- Windows OS will attempt to launch a default email application with a letter with the needed information already inserted (including the log file in the attachment). Please send this email to the address indicated.
- Following a case review, you will receive a new license file(s).
- After receiving the transfer confirmation, remove the license from the old computer by highlighting that license with a click and clicking Remove License… on the right.
- Add new license(s) in the License Administrator (Client) on the new computer.
NOTE: Should Windows fail to launch the email application, then the following information has to be provided:
- Activation key
- Old MAC address
- New MAC address
- Customer
- Organization
- Transfer reason
- Attached log file (located in ProgramData\ParallelGraphics\Licenses\LicenseAdmClient.log)
- Launch License Administrator (Server): Start > RapidAuthor > License Administrator (Server).
- Follow steps 2 through 5 above for node-locked licenses, as they are the same. In the transfer reasons text area (step 3) enter the reason for transfer, the new server’s port number (1700 by default), and the new hostname.
- After receiving the transfer confirmation, stop roaming the license on all client computers.
- Remove the license on the old license server.
- Activate the license on a new license server.
- Add information about a new license server and remove the information about the old server on all client computers.
- If any failover server is used on the network, a new license should be obtained and the activation procedure should be done once again.
The transfer procedure should be done separately for each product.
- Start > RapidAuthor > RapidAuthor Documentation > Licensing_procedure.pdf
- Start > RapidAuthor > License Administrator (Client) > Help
- Start > RapidAuthor > License Administrator (Server) > Help